らくらく!ファブリックパネル メーカー

本ソフトは当社製品のオールインワン ファブリックパネル専用の印刷ソフトです。
おおよその仕上がり面をパソコン画面で確認できます。
下記の使い方をよくお読みになり、ご理解いただいた上でダウンロードしてご使用ください。
※このページ下部の「ダウンロードバナー」からダウンロードしていただけます。

■動作環境
・対応OS・・・Microsoft Windows/Windows7/Windows8.1/Windows10/Windows11 日本語版
注:申し訳ありませんが現在、Mac OSへの対応はしておりません。(Windows専用ソフトとなります。)
・必要メモリ・・・2GB以上
・その他・・・.NET Framework4以降
・ディスプレイ・・・解像度1024×768ドット(SXGA)以上
・対応プリンタ・・・上記OSに対応するプリンタで下記設定ができるプリンタ。
・パネルが[長方形]の製品に関して
S:A4サイズ(210×297mm)設定ができるプリンタ
M:B4サイズ(257×364mm)設定ができるプリンタ
L:A3サイズ(297×420mm)設定ができるプリンタ
LL:A2サイズ(420×594mm)設定ができるプリンタ
・パネルが[正方形]の製品に関して
S:「ユーザー定義」で(210×210mm)の用紙サイズ設定ができるプリンタ
M:「ユーザー定義」で(257×257mm)の用紙サイズ設定ができるプリンタ
L:「ユーザー定義」で(297×297mm)の用紙サイズ設定ができるプリンタ
LL:「ユーザー定義」で(420×420mm)の用紙サイズ設定ができるプリンタ
■布デコシールへプリントする時のご注意
・印刷用紙「布デコシール」はインクジェット専用ですので、インクジェット方式以外のプリンタではご使用になれません。
・プリンタの機種によっては厚み(0.3mm)に対応していないものもありますので、お持ちの機種をご確認の上ご使用ください。
・ご使用のプリンタの取扱説明書をよくご覧になり、注意事項等を十分ご理解の上ご使用ください。
・当商品の印刷時に万一プリンタに不具合などが発生した場合でも、弊社での補償は致しかねます。予めご了承ください。
・用紙がカールしている場合は直してからセットしてください。
・用紙が重なって出る場合がありますので、プリンタにはこの用紙1枚だけセットしてください。
・プリンタへの二度給紙はできません。シールを部分的にはがした用紙などは絶対に再度挿入しないでください。
・パネルが長方形の製品の場合、Sサイズは「A4サイズ」設定、Mサイズは「B4サイズ」設定、Lサイズは「A3サイズ」設定、LLサイズは「A2サイズ」設定ができないプリンタでは使用できません。
・パネルが正方形の製品の場合「ユーザー定義」で、Sサイズは「210×210mm」、Mサイズは「257×257mm」、Lサイズは「297×297mm」、LLサイズは「420×420mm」の用紙サイズ設定ができないプリンタでは使用できません。
・ユーザー定義の設定方法は、プリンタのマニュアルをご確認ください。
・印刷設定はメーカーや機種によって異なりますが、用紙は「写真用紙」、仕上がりは「きれい」などの設定にしてください。
・ご使用のプリンタのインクの種類によって仕上がりに差がでたり、にじみがでたりする場合があります。
・インクによっては乾きにくい場合や、色落ちしやすい場合があります。また、水ぬれで変色や退色、
にじみや色落ちする場合もあります。
・印刷後はインクを十分に乾かしてから使用してください。印刷後すぐに触れるとインクで手が汚れたり、
インクがにじむ原因になります。
・印刷面を汚したり、傷をつけたり、強くこすったり、折り曲げたりしないでください。
・機器やソフトウェアの変化により、このラベルに記載の各項目がそぐわなくなる場合がありますのでご了承ください。
※テストプリント用紙は表裏がありませんので、どちらの面でもテスト印刷していただけます。



■画面構成
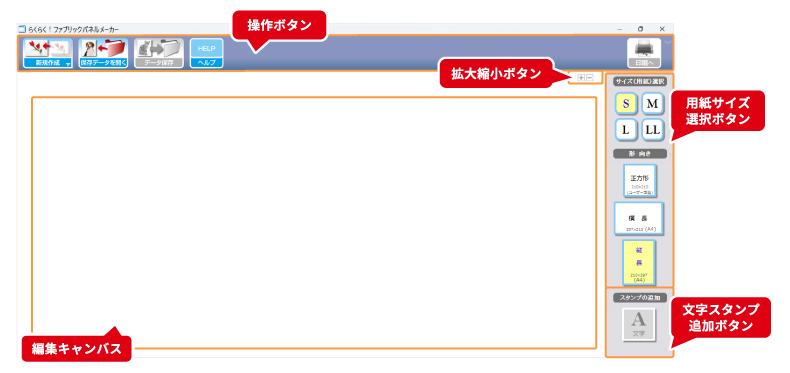
■画像の挿入
①「新規作成」をクリックします。
②挿入する画像を選択し「開く」をクリックします。
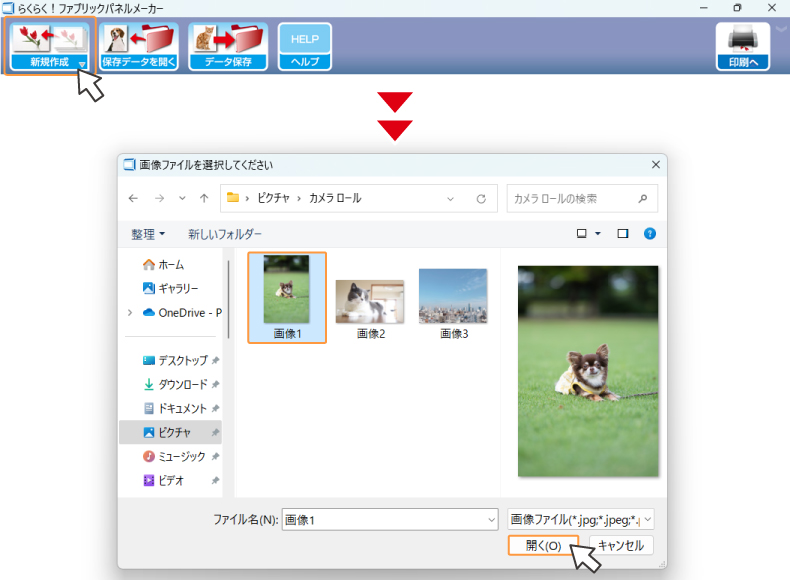
■用紙サイズの選択
ご利用の用紙に合わせてサイズを選択してください。
※長方形をご利用の場合、横長または縦長を選択してください。編集の途中でも変更できます。
【例1】正方形Sサイズの場合
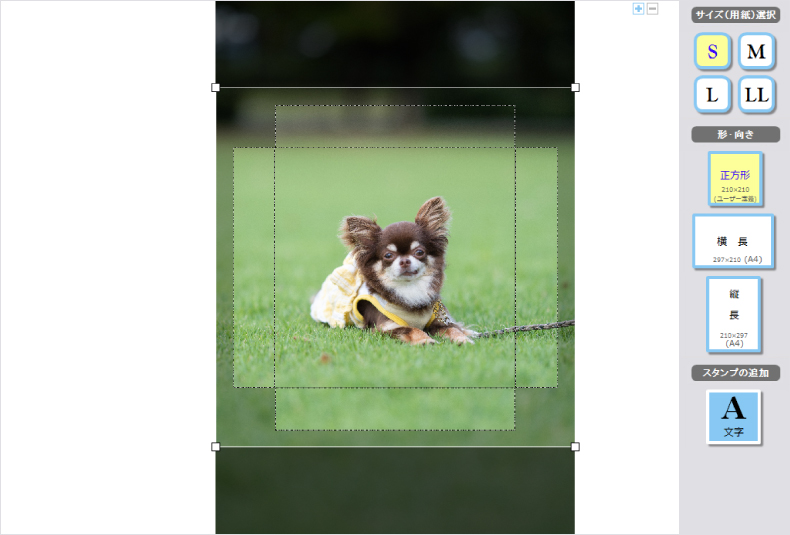
【例2】横長Sサイズの場合
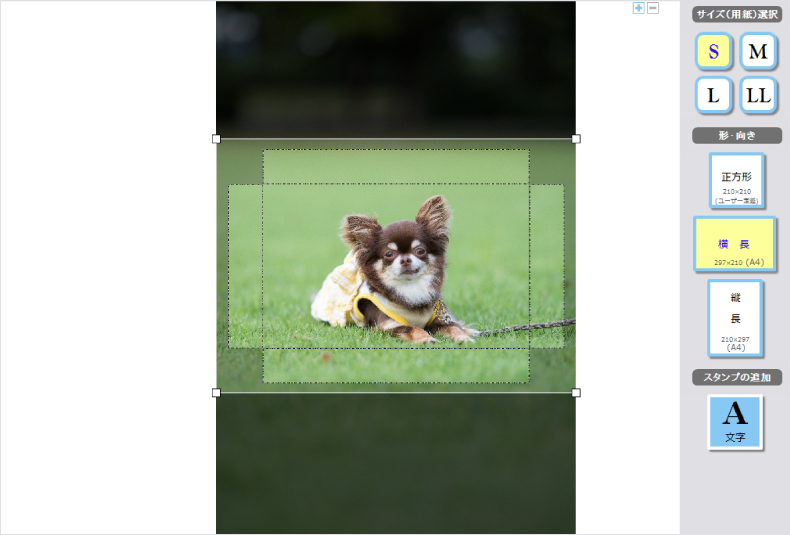
【例3】縦長Sサイズの場合
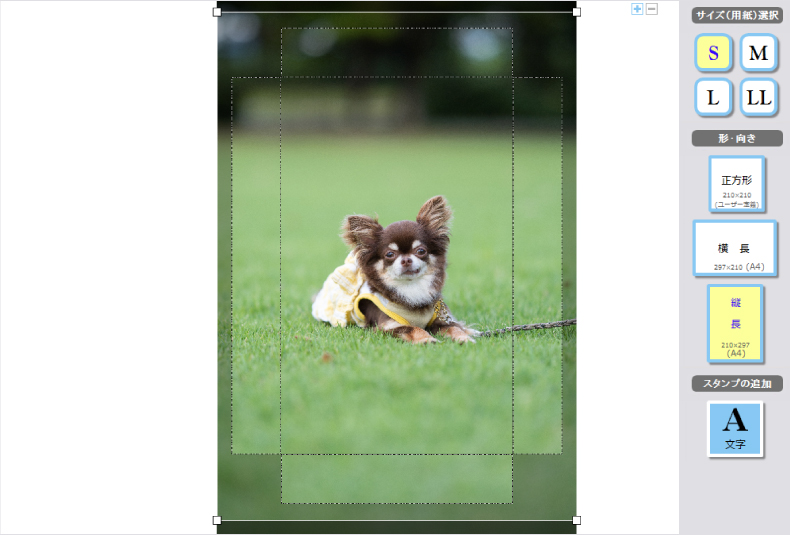
■文字スタンプの追加
①画面右下の「スタンプの追加」をクリックします。
※画像が配置されていない場合、操作できません。
②「文字スタンプの追加」ダイアログボックスに文字を入力し、フォントなど編集します。
「追加」ボタンをクリックすると編集キャンバスに文字(文字スタンプオブジェクト)が表示されます。
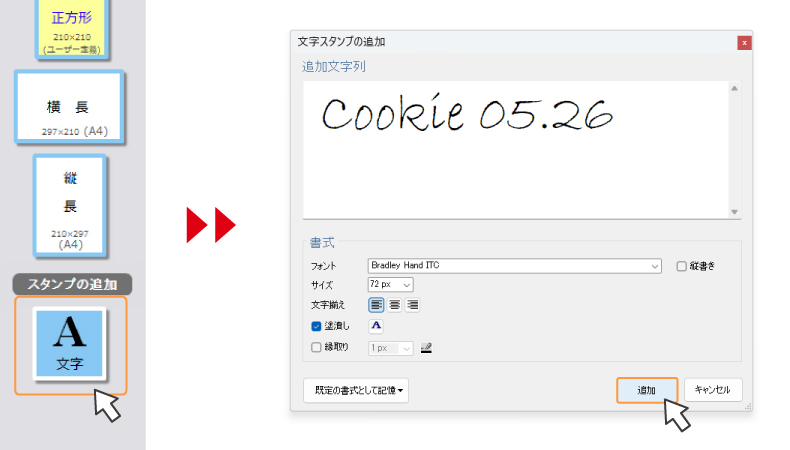
※文字スタンプオブジェクトは最大100個まで追加することができます。
※フォントの種類により選択できないフォントがあります。
■文字スタンプの拡大縮小・変形
①配置された文字列をマウスで選択すると、丸いハンドル付きの文字枠「文字スタンプオブジェクト」が表示されます。
②「文字スタンプオブジェクト」はマウス操作により表示位置の移動や拡大縮小・変形が可能です。
・4隅の丸いハンドルをドラッグすると拡大・縮小されます。
・それ以外のハンドルをドラッグするとそれぞれ横方向・縦方向に変形されます。
・ハンドル以外をドラッグすると、表示位置を移動できます。
※複数の「文字スタンプオブジェクト」を表示した場合、右クリックで表示の順序を変更することができます。
※写真の解像度に対してフォントサイズが小さく文字スタンプオブジェクトのハンドルが選択しづらい場合、編集キャンバスの「拡大縮小ボタン」で文字スタンプオブジェクトを拡大縮小できます。
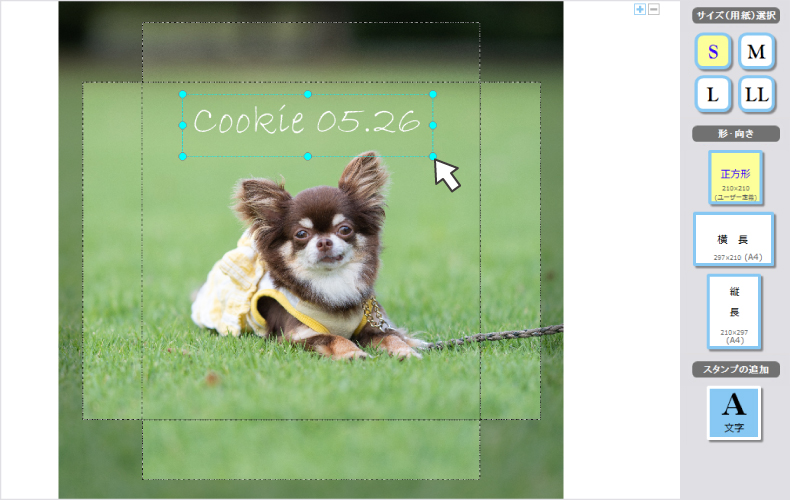
■文字スタンプの編集
・「文字スタンプオブジェクト」をダブルクリックすると、配置した文字列を編集できます。
・編集後、「更新」ボタンをクリックしてください。
※文字オブジェクトにて文字列を拡大縮小・変形を行った場合、フォントサイズを変更しても反映されません。
※「既定の書式として記憶」について
現在の書式設定(フォント・サイズ・文字色・縁取りなど)を新しく文字スタンプを追加する際の既定の書式として記憶しておくことができます。
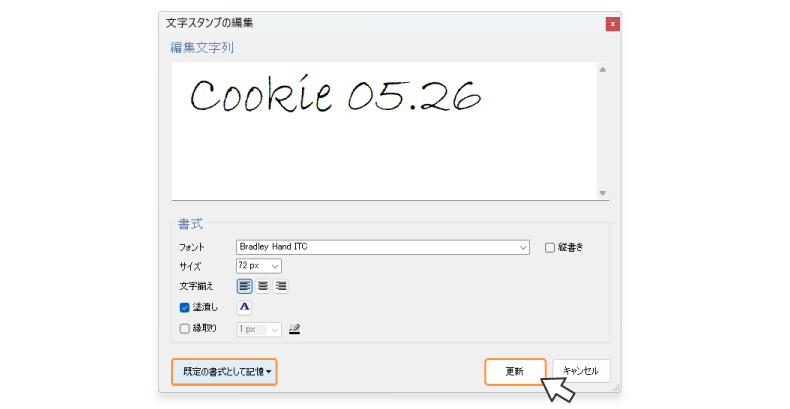
■画像のレイアウト
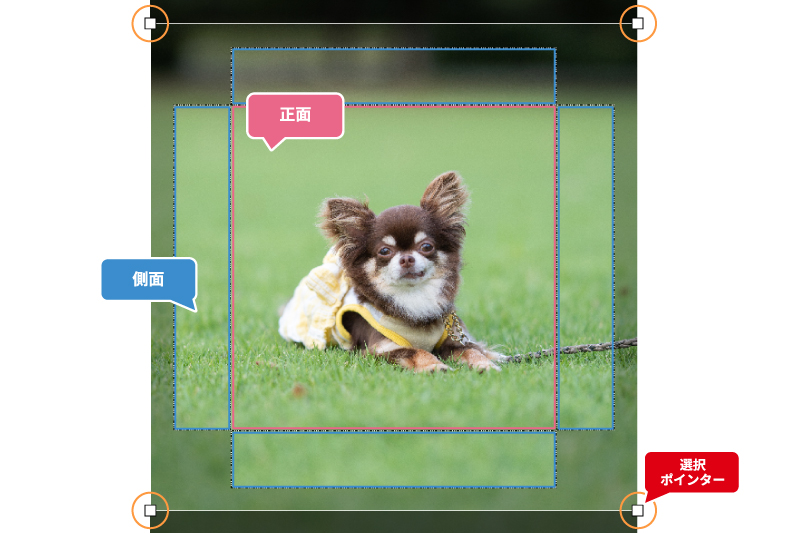
・「選択ポインター」を操作して印刷領域を選択してください。
【Ctrlキー】を押しながら「選択ポインター」を移動すると、選択範囲の中央を基準に拡大縮小できます。
【Altキー】を押しながら「選択ポインター」を外側に移動すると、印刷領域を写真面外まで拡大できます。(※この場合、写真面外は何も印刷されません。白い状態です。)
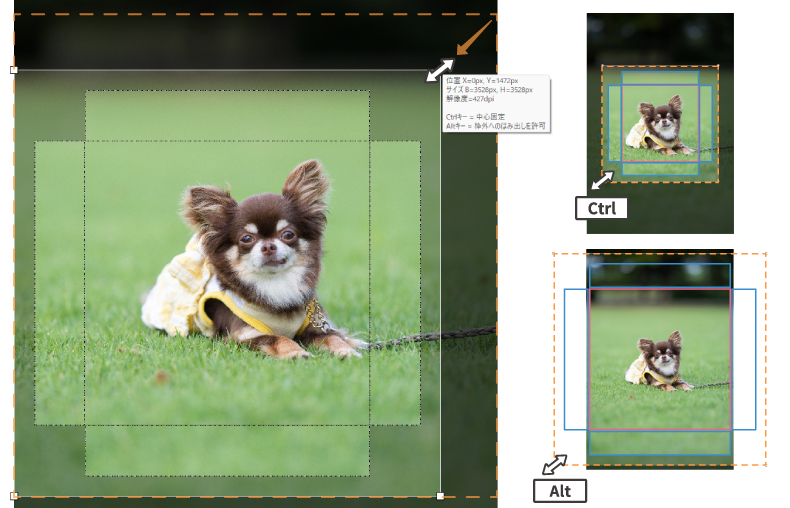
・「印刷領域」をドラッグすると印刷領域を移動できます。
【Shiftキー】を押しながら「ドラッグ」すると、水平または垂直方向に移動できます。
【Altキー】を押しながら「ドラッグ」すると、印刷領域を写真面外に移動できます。(※この場合、写真面外は何も印刷されません。白い状態です。)
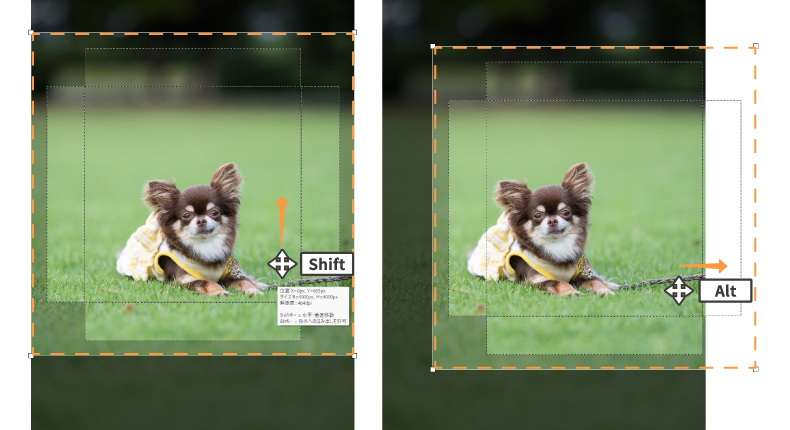
■印刷
①「印刷へ」ボタンをクリックするとプレビュー画面が表示されます。
②プリンタを選択し、「印刷する」ボタンで印刷が開始されます。
・「プリンタのプロパティ」から用紙種類や印刷品質が設定できます。
※印刷設定はメーカーや機種によって異なりますが、「用紙種類:写真用紙」「印刷品質:きれい」などの設定にしてください。
・印刷位置がずれる場合、「位置微調整」により調節してください。
※「位置微調整」の値は、プリンタ出力時に適用されるものであり、プレビュー画面には反映されません。
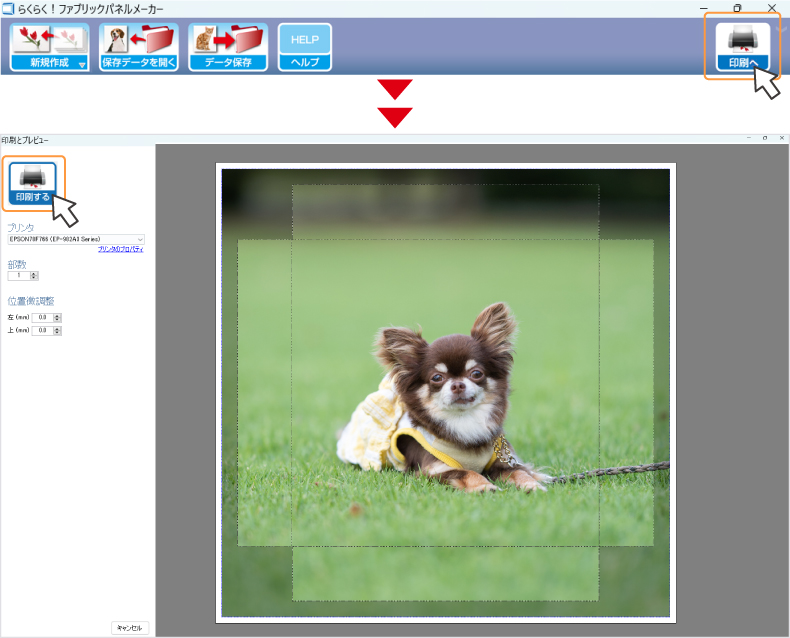
※正方形の用紙に印刷する場合、プリンターによっては「用紙サイズ=ユーザー定義」として、
「S:210×210mm、M:257×257mm、L:297×297mm、LL:420×420mm」の用紙サイズを指定する必要があります。(ユーザー定義の設定方法は、プリンタのマニュアルをご確認ください。)
※写真の解像度が低い、もしくは写真の一部を選択した場合に「画像のサイズが小さいため、印刷結果が荒くなるかもしれません」とメッセージが表示されます。高画質で印刷したい場合はできるだけ解像度の高い写真をお使いください。(画像解像度は150dpi以上を推奨)
■データの保存
①「データ保存」ボタンをクリックしてください。
②保存のダイアログが表示されますので、保存先のフォルダおよびファイル名を指定し「保存」ボタンをクリックします。
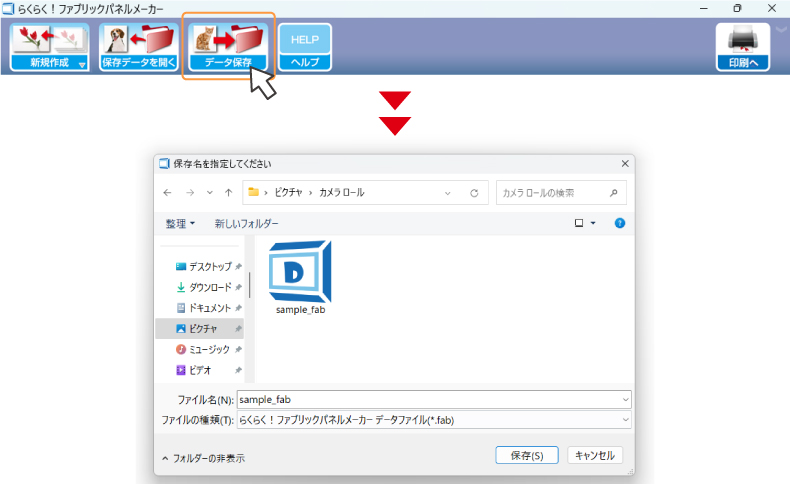
■保存されたデータの利用
①「保存データを開く」ボタンをクリックしてください。
②ファイル指定のダイアログが表示されますので、開きたいデータファイルを選択し「開く」ボタンをクリックします。
※ソフトのタイトルバーの下にメニューを表示させる場合は【Shift+Alt】を押してください。
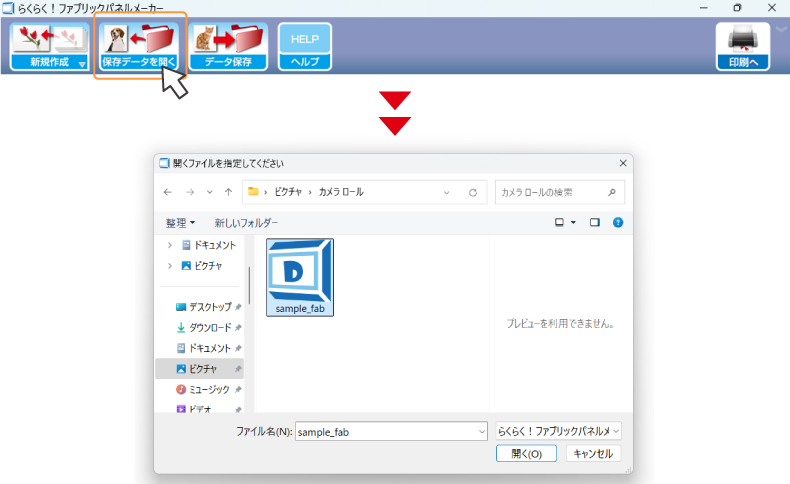


■ダウンロードとインストールのご注意
本プログラムには「使用許諾契約書」がございます。ダウンロード前に下記の使用許諾契約書を必ずお読みください。ダウンロードを開始された場合には本許諾書に同意されたものとさせていただきます。
使用許諾契約書
重要-本ソフトウェア製品(以下、本ソフトウェアという)をご使用になる前に、この使用許諾契約書(以下、本契約書という)を注意してお読み下さい。
本契約書は、株式会社清和産業および本ソフトウェアの開発に携わる関連会社(以下、甲という)と、本ソフトウェアの使用者(以下、乙という)(個人・法人のいずれであるかを問いません)との間の、下記に示す本ソフトウェアの使用に関する法的な契約書です。
この契約は、乙が本ソフトウェアをインストール、複製または使用することによって、乙が本契約書の条項に拘束されることに承諾されたものとします。
本契約書の条項に同意できない場合は、本ソフトウェアを使用することはできません。
ソフトウェア製品
製品名:らくらく!ファブリックパネルメーカー
1.許諾条項
(a)乙は、本ソフトウェアを使用する目的で、ハードディスクにインストールすることができます。
(b)乙は、本ソフトウェアをバックアップする目的に限り、本ソフトウェアのコピー(複製物)を作成し、各種記憶媒体に保存することができます。
(c)乙は、本ソフトウェアを、甲が販売する商品に対して印刷する目的に限り、商用・非商用に関わらず使用することができます。
2.著作権
本ソフトウェアおよびその複製物の著作権は、甲が有するものであり、日本国著作権法、国際条約およびその他の無体財産権に関する法律ならびに条約により保護されています。
この契約書で規定されていない権利は全て甲に留保されます。
3.保証規定
(a)本契約書は本ソフトウェアの品質および機能がお客様の使用目的に適合することを保証するものではありません。
(b)甲は、本ソフトウェアの仕様等について、乙への事前・事後の通知なしに変更することがあります。
(c)甲は、本ソフトウェアに関する一切のサポートを行いません。甲には、本ソフトウェアに発生する不具合やバグについて、それを解消する責任および義務はないものとします。
4.その他の条件
(a)乙は、本ソフトウェアのプログラムや著作権表示の一部または全部を、修正、改変、リバースエンジニアリング、逆コンパイルまたは逆アセンブルすることはできません。
(b)乙は、本ソフトウェアを第三者に譲渡、賃貸、貸出、リースすることはできません。
(c)乙がこの契約書の条項に違反した場合、甲はこの使用許諾契約を解除することができます。その場合、乙は本ソフトウェアおよびその複製物を全て破棄しなければなりません。
5.責任制限
本ソフトウェアの導入は乙の責任で行って下さい。甲は、本ソフトウェアの使用または使用不能から生じるいかなる損害(利益、データの損失、その他の金銭的および時間的損害など)に関して一切責任を負わないものとします。
■ダウンロードとインストールの方法
※お使いのコンピュータのOSのバージョンによって画面表示などは異なります。
■ダウンロード
※ダウンロード時に「FABRICPANELMAKER_SETUP.EXEについて行う操作を選んでください」と表示された方は こちら
↓こちらからダウンロードできます。↓

Ver.1.10.0.3 【ソフトウェア使用許諾契約書】に同意してダウンロードする
-----------------------------------------
<更新情報> 2018/01/18 Ver.1.10.0.3 を公開しました。
※プリントに関する不具合を修正しました。
<更新情報> 2017/12/04 Ver.1.10.0.0 を公開しました。
※画像に文字を挿入できる、文字スタンプ機能を追加しました。
<更新情報> 2017/11/13 Ver.1.9.0.4 を公開しました。
※印刷サイズS(A4系)に加えて、M(B4系)・L(A3系)・LL(A2系)に対応しました。
--------------------------------------
■インストール
①上記でダウンロードした「FABRICPANELMAKER_SETUP.EXE」をダブルクリックします。
※ダウンロード時に「WindowsによってPCが保護されました」と表示された方は こちら
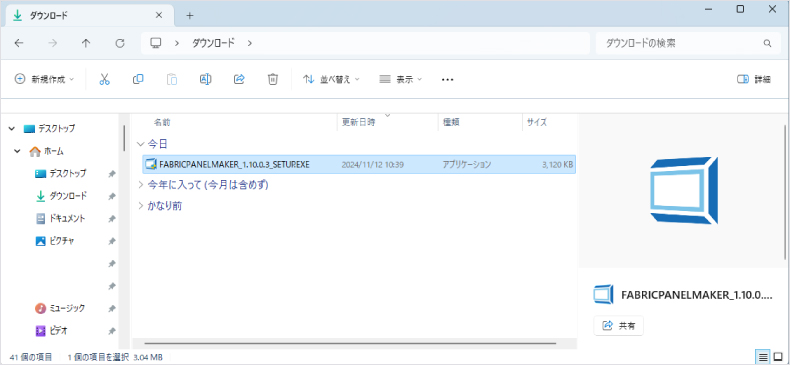
②インストール画面が起動しますので、メッセージに従ってインストールしてください。
③インストールが完了しますとデスクトップに「らくらく!ファブリックパネルメーカー」のアイコンが作成されます。
これでインストール完了です。ダブルクリックすると起動します。
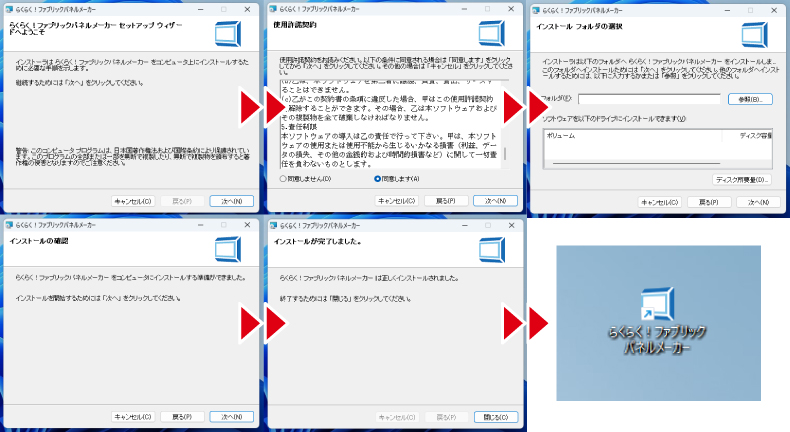
■アンインストール
①スタート→すべてのアプリ→ファブリックパネルメーカーの項目を右クリック→アンインストール
②設定→ファブリックパネルメーカーの項目右の「・・・」をクリック→アンインストール
